
Installing Alamut® Visual | Alamut® Visual User Profile
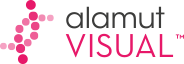

|
Table of Contents
: Installation
: Installing Alamut® Visual | Alamut® Visual User Profile |
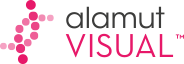
|
The per-user profile functionality allows you to manage the license identifiers, folders, gene shortcuts, preferred transcripts and display settings per user. This new feature is only supported for floating licenses. This feature is not usable for single-seat licenses.
Alamut® Visual implements a user-profile management since its release 2.4.
The Alamut® Visual per-user profile functionality is not activated by default. If you want to use it, the person in charge of installing Alamut® Visual in your institution (your Alamut® Visual Administrator) has to activate it. Only your Alamut® Visual Administrator will manage this functionality and add new user profiles.
The Alamut® Visual per-user profile can be activated into the Options dialog box (menu 'Tools' > 'Options' > 'Misc' tab) by ticking the appropriate boxes (see below).
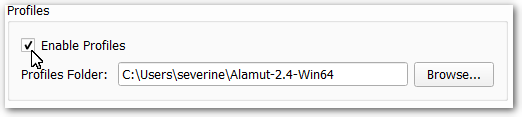
Then you have to restart Alamut® Visual in order to take into account the per-user profile setting.
A user profile can be created by entering a profile name just after launching Alamut® Visual.
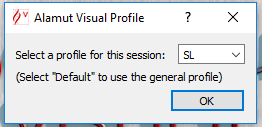
Accept the End User License Agreement.
In the "General" tab, set Alamut® Visual for the user with your Institution Id, License Key and, the user initials for the user profile you are creating.
IMPORTANT! In order to quickly identify users who are using Alamut Visual® or had used Alamut Visual® last few hours, we recommend that you enter user initials related to user profile. We do not recommend entering user initials unrelated to a user.
If your internet access is behind a proxy, enter the Proxy Settings (this may require the input of an IT administrator).
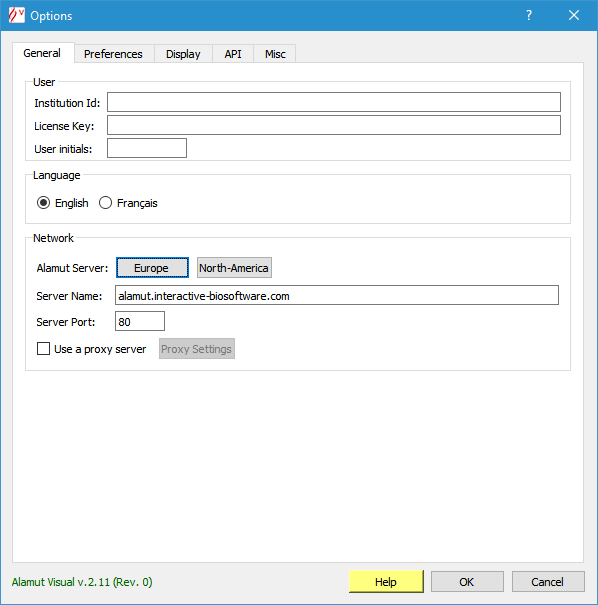 |
|
In the "Preferences" tab, define user specific Alamut® Visual folders if needed.
The Alamut® Visual variant database functionality implementation relies on files stored on a shared file system. By default, this folder is 'AlamutFiles'. On Windows XP or Windows 7, it is located inside 'My Documents', on Windows Vista, it is located inside 'Documents' and, on Mac and Linux, it is located inside the user's home folder.
IMPORTANT! We highly recommend you to define separate Alamut® Visual folders: one per user profile.
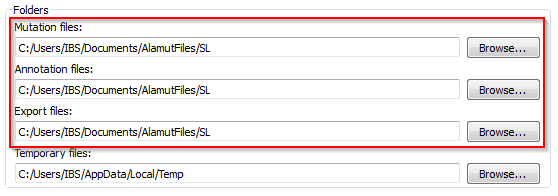
![]() In a shared file system, caution must be taken so that 2 people don't edit concurrently variants of the same gene.
In a shared file system, caution must be taken so that 2 people don't edit concurrently variants of the same gene.
Alamut® Visual is now ready-to-use for the profile you have just created! The next time you launch Alamut® Visual you can select this user profile.
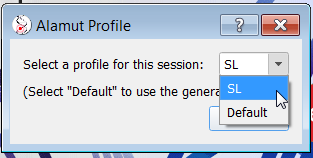
NOTE! A default profile, named Default, is available and allows you to manage the Alamut® Visual per-user profile functionality.
© 2020 Interactive Biosoftware - Last modified: 30 December 2017