
Installing Alamut® Visual | Alamut® Visual user profiles
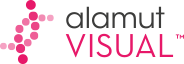

|
Table of Contents
: Installation
: Installing Alamut® Visual | Alamut® Visual user profiles |
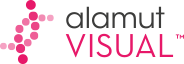
|
Alamut® Visual 2.15 must be installed in accordance with the license type:
1- Installing Alamut® Visual is easy. Follow these installation instructions depending on your computer operating system:
Download the Alamut® Visual Zip file (.zip) or Self-extractable executable (.exe) from our download site.
After you have finished installing the program you should remove the files used for the installation (the Zip file (.zip) or the Self-extractable executable (.exe)).
Download the Alamut® Visual dmg file (.dmg) from our download site. Alamut® Visual for Mac is available as a disk image. Note: For Mountain Lion (OS X 10.8), Mavericks (OS X 10.9), Yosemite (OS X 10.10) and El Capitan (OS X 10.11) users: this external web page describes how to enable installation of applications from sources other than the Mac App Store.
Before any software can be installed, it must first be un-packaged. A disk image can be thought of as the virtual equivalent of a CD. The Alamut® Visual application in the disk image is contained within a single file: for instance "AlamutVisual-2.15.dmg" You then "insert" or "mount" the disk image into the machine by double-clicking the file. Having done this, the disk image will appear as another device in the Finder.
The final step of the process is to actually install the software where you have write permissions. An application bundle to install Alamut® Visual is provided by us. All you have to do is copy the program to your desired location (usually your Applications folder) and run it. Copying the program is performed simply by using drag and drop.
After you have finished installing the program you should remove the files used for the installation. You should unmount the disk image that was used in the installation process. This can be done by using the eject icon next to it in the Finder sidebar. You can also drag the mounted disk icon to the Trash.
2- Set up Alamut® Visual with your credentials:
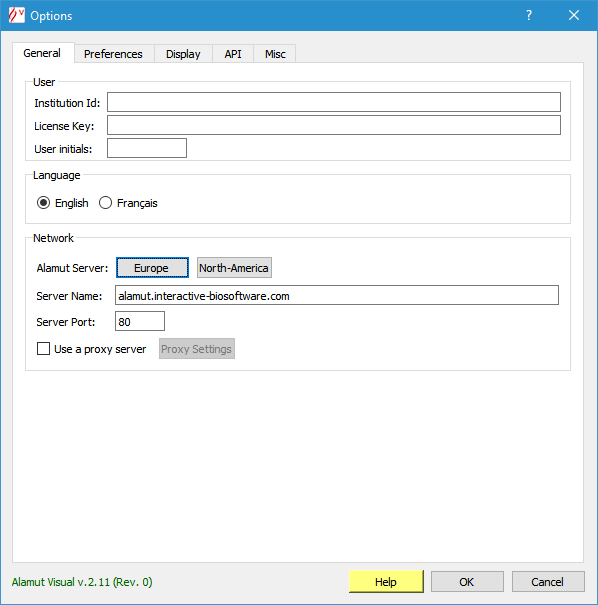 |
|
3- Set up Alamut® Visual with your proxy (optional):
In the Options dialog box (menu 'Tools' > 'Options' > 'General' tab): If your internet access is behind a proxy, enter into the Network section the Proxy Settings (this may require the input of an IT administrator). If you are also using HGMD Professional or Genome Trax, make sure that the HTTPS proxy is properly set.
4- Installation instructions only for Alamut® Visual floating license:
Floating licenses enable Alamut® Visual to be installed on several computers and to be used concurrently by a limited number of users. Floating licenses are managed by our server and don't require any specific installation.
You can either proceed to a standard installation on each computer, or proceed to a standard installation on one computer, and then copy it on the other computers (so that all parameters such as institution id, license key, proxy, variant and annotation paths will be the same). In both cases, we recommend to enter different user initials on each Alamut® Visual installation.
NOTE: Installing Alamut® Visual on a central server is possible for floating licenses only and we recommend to set users parameters by using the user-profile management. Please refer to the documentation: User profiles.
Central servers supported by Alamut® Visual are CITRIX® environment or Windows Terminal Service.
Alamut® Visual is now ready-to-use!
The Options dialog box enables you to enter the necessary information to set up Alamut® Visual according to your needs: In the Options dialog box (menu 'Tools' > 'Options' tab); other options are available: Language, Default Pathogenicity Classification, Nomenclature, Folders and Features can be set at any time.
| Category | Message | What to do |
|---|---|---|
| Access Rights |
Sorry. Access denied: Expired License |
Your license has now expired, please contact us by email or through our web site. |
| Access Rights |
key xxx in use | Your machine license is already in use, if you need more license keys please contact us by email or through our web site. |
| Access Rights |
key xxx in use by: yyy | Your floating license is already in use, you need to wait for a free key to use the software. |
| Access Rights |
Sorry. Access denied: Invalid Institution Id/License Key |
You have input a wrong Institution Id and/or License Key, check the documentation you have received. |
| Access Rights |
Sorry. Access denied: Invalid Software/License |
You are using a software that is not compatible with your license, download the appropriate version according to the documentation you have received. |
| Access Rights |
Sorry. Access denied: Invalid Software/Eval |
You are using an evaluation version, download the registered version according to the documentation you have received. |
| Access Rights |
Sorry. Access denied: Undefined Expiration Date |
Your license has now expired, please contact us by email or through our web site. |
| Access Rights |
undefined reason | Your access could not be granted, please contact us by email or through our web site. |
| Access Rights |
This Release Candidate has now expired | The version you were using is outdated, please get a new version from the download link you were supplied previously. |
| Network Error |
Any message, e.g. Error Code: 99 | Alamut® Visual could not access our server. 1. Ask your IT administrator to check the network issues below. 2. Report us the error by email if necessary. |
| Network Connection | Any message | Alamut® Visual could not access our server 1. Ask your IT administrator to check the network issues below. 2. Report us the error by email if necessary. |
| License File Error |
License file not found. Application will shut down. |
The End User License Agreement file must remain in the Alamut® Visual folder. |
Some solutions may need the input of an IT administrator.
♠ My Alamut® Visual is outdated, I don't know where to download the current version
⇒ Check the download instructions you have received or contact us by email or through our web site.
♠ Alamut® Visual doesn't save my options or prompts the Options dialog box when launched
⇒ You must have the writing rights over the Alamut® Visual folder, check with your IT administrator.
♠ Alamut® Visual can't reach the network or a network error occurs
⇒ This issue may have many causes due to your local configuration that must be checked by your IT administrator:
♠ Alamut® Visual installer or Alamut® Visual program does not operate
⇒ This issue may occur due to your local security policy (e.g., sandbox) and must be handled by your IT administrator.
♠ Alamut® Visual cannot load certain genes
⇒ Ask your IT administrator to check that the proxy size limit is high enough and proxy cache has been disabled.
Alamut® Visual is regularly upgraded with new features:
| Alamut® Visual Version | Release Date |
|---|---|
| Alamut® Visual 2.15 | February 2020 |
| Alamut® Visual 2.14 | November 2019 |
| Alamut® Visual 2.13 | September 2019 |
| Alamut® Visual 2.12 | June 2019 |
| Alamut® Visual 2.11 | January 2018 |
| Alamut® Visual 2.10 | July 2017 |
| Alamut® Visual 2.9 | December 2016 |
| Alamut® Visual 2.8 | June 2016 |
| Alamut® Visual 2.7 | April 2015 |
![]() Alamut® Visual enables to save locally variants and annotations: these data are stored directly into the file system in the user's defined folders.
Alamut® Visual enables to save locally variants and annotations: these data are stored directly into the file system in the user's defined folders.
Depending on your IT organization, these data may also have to be transferred from the old PC to the new one, unless they are stored into a shared folder.
Please refer to the documentation: Variants and Annotations to understand where and how these data are stored.
These folders' organization and management are under the users' responsibility.
As for any important computer data, we strongly recommend to backup these data regularly.
© 2020 Interactive Biosoftware - Last modified: 4 June 2019